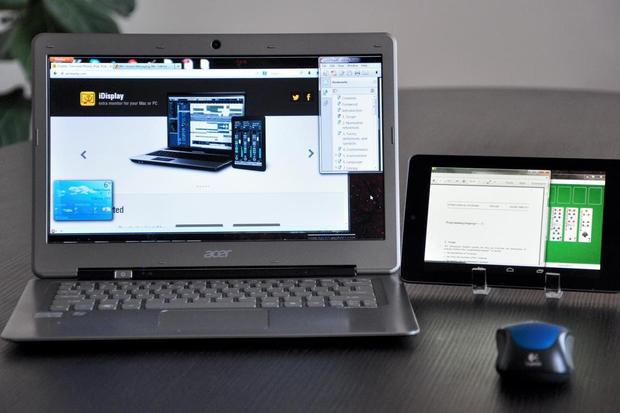There’s no denying that multiple monitors is a boost to productivity. It’s convenient, and lets you keep an eye on more windows at once, so none of those important interruptions go unanswered. But in an age of ubiquitous laptops, the whole multi-monitor thing sort of ties you down. It’s not like you’re going to lug around a monitor to use as a display with your laptop.
Fortunately, there’s a smaller, lighter alternative: use your Android tablet as overflow screen. Plus, you can use the Android device for touchscreen computer input.
iDisplay, the app that lets us accomplish this, is compatible with OS X and Windows. Here’s a quick step-by-step to getting your Android-powered second display up and running in Windows.
Step 1: Install and download Shape’s iDisplay ($5) app from Google Play.
Step 2: On your PC, go to getidisplay.com and click on the Windows download button and choose your Windows operating system on the resulting page.
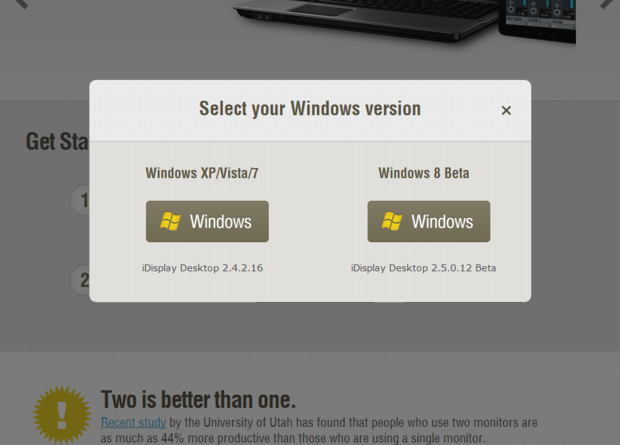
Step 3: Follow the prompts to install the software and drivers. Then restart your computer when prompted. Allow the installed software to gain access through the PC’s firewall by clicking on the Allow Access button on the Windows Security Alert dialog that will appear when the PC restarts.
Step 4: Make sure your PC and Android device are connected to the same local network.
Step 5: Look for the iDisplay icon in the Taskbar Notifications Area on your computer. Hover your mouse over it, and you’ll see an IP address and Port. Write them down precisely.
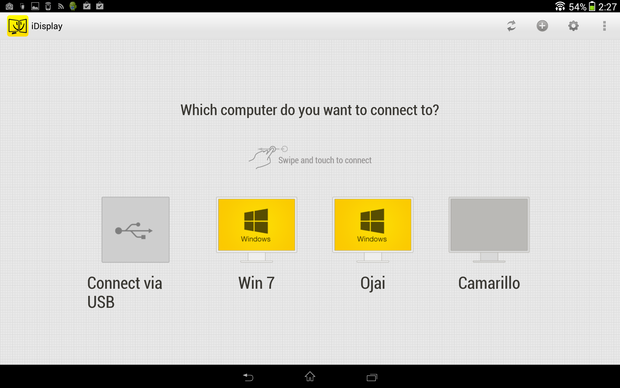
Step 6: Launch the iDisplay app on your Android device. Touch the “+” button. Then enter the IP address, port, and any description that you’d like to give your PC. Your configuration may not even require this step—look for a button to automatically connect to your PC when you first start the app. When you connect from your tablet, a dialog box will pop up on your PC asking if you want to allow the connection.
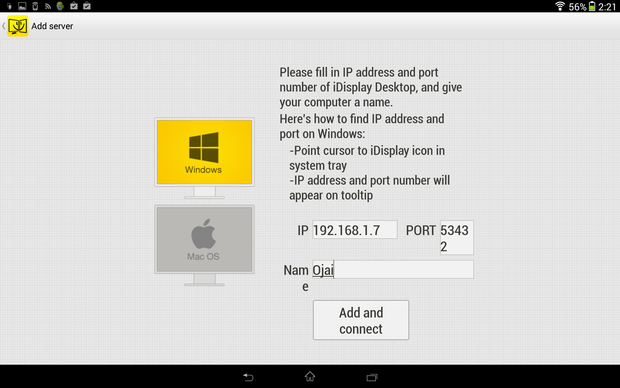
Step 7: A blank, extended PC desktop will appear on the Android device. Visually locate the mouse pointer and move it between screens with the PC’s mouse. Then take over control and movement with your finger as the mouse pointer transitions to the Android device’s touchscreen.
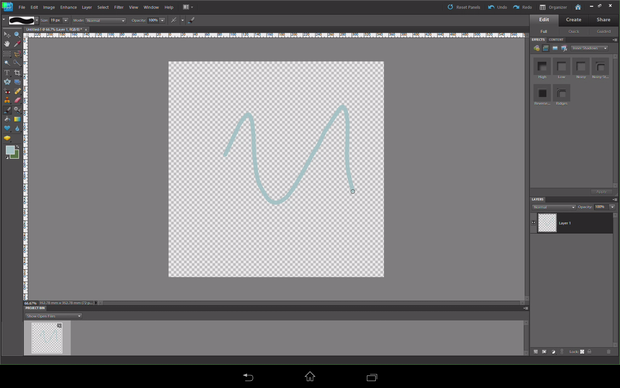
That’s all there is to it! When you launch a program on the PC you can drag it over to your Android device, and interact with it using touch. Long-press to get the right-click context menus to pop up, and swipe with two fingers to scroll.
One tap on the Android screen will place the mouse pointer on that screen. Touching the trackpad or mouse will relocate the mouse pointer onto the PC’s screen. You can use the PC’s keyboard to enter text in programs on the Android device’s screen.
Click Disconnect in the iDisplay notification icon in the Taskbar Notifications Area on the PC’s desktop to close the connection. Then use the back button on your Android device to close the app.
via www.greenbot.com